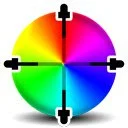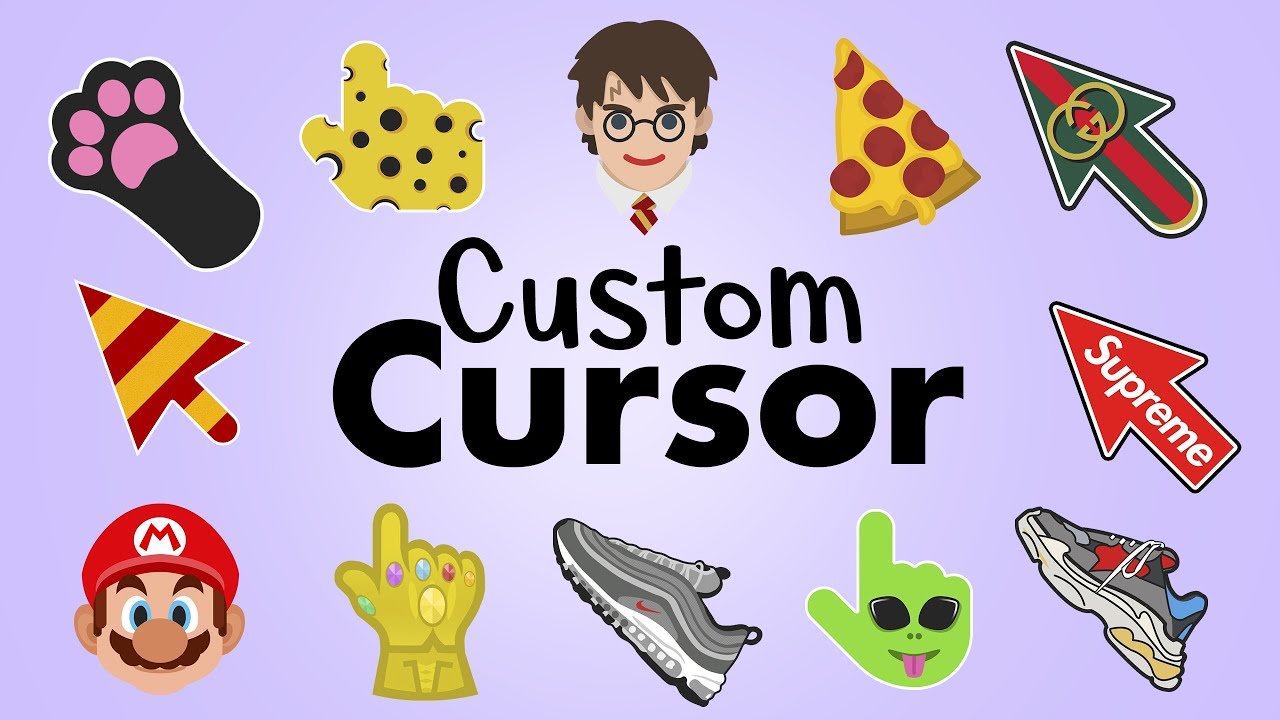What are Chrome Extensions and How Do I Use Them?
According to statista.com, in 2021, there were an estimated 3.2 billion internet users worldwide using Google Chrome as their main browser. That’s nearly 2.6 billion more than the second most popular internet browser worldwide; Safari.
There are many reasons why people love using Google Chrome as their preferred web browser:
High-speed browsing
Easy, stylish interface
Secure
Sync across devices
Customisable
But probably one of the biggest reasons why people love Chrome so much is the extensions it offers to enhance the user’s experience.
What are Google Chrome Extensions?
Extensions are small software programs that customise the browsing experience. They let users tailor Chrome functionality and behaviour in many ways, providing things like:
Productivity tools
Web page content enrichment
Fun and games
How do Google Extensions work?
Extensions are built on web technologies such as HTML, JavaScript, and CSS. They run in a separate space to the browser and interact with Chrome as and when the user elects to use them.
To access all the extensions available, users should visit the Google Chrome Web Store - https://chrome.google.com/webstore/category/extensions where they can choose from more than 137,345 Chrome extensions!
Each extension is categorised into 11 different areas:
Accessibility
Blogging
Developer Tools
Fun
News & Weather
Photos
Productivity
Search Tools
Shopping
Social & Communication
Sports
Once you download a Chrome Extension it sits underneath your Extension toolbar [see the grey puzzle icon below] that’s positioned on the header of your screen:
If you think you’ll use your extensions fairly frequently, simply click on the pin icon to the right of the extension’s icon to fix the extension to your main toolbar for easy use [an example of this is shown by the three icons to the left of the grey puzzle toolbar in the illustration above].
Here are my favourite Chrome Extensions
With more than 137,000 Chrome extensions there are an awful lot of tools to choose from. But from my experience there are a few that I simply could not live without and here’s why:
Font Ninja
Ever wondered what font a brand was using? Perhaps you’ve seen some copy and you like the look of it and want to emulate it for your brand? Or maybe, you are working for a client or pitching to one and you want to prepare your presentation in their font, but you’re just not sure what fonts they use?
Font Ninja is an amazing Google Chrome extension that identifies each and every font on a web page. To find out what the font is, simply click on the extension’s toolbar, either within your extension list or on your main toolbar and then hover your mouse cursor over the content you wish to identify and the tool will highlight not only what the font is, but the size and format being used i.e. font light, italic etc.
Here’s an example of the tool in action on this blog. It highlighted two font options of Roboto Regular and Google Sans Regular.
Better still, this tool even allows you to install the font too!
Lightshot
If you’re working on a web page and need to highlight something to share with a colleague or client (maybe there’s a spelling error on some draft work or you’re helping with editing content). This tool allows you to grab a section of text from a web page. It also allows you to annotate the caption too with colour squares and arrows (you can see we’ve used the tool already on the illustrative example above). Quickbar tools also allow you to save the caption to your device or send it straight to print.
Color Picker
Let’s imagine you are pitching to a client and you want to deliver your presentation in the client’s font (queue Font Ninja) and brand colours, but you don’t want to ask them for their brand guidelines. Use this Google Chrome Extension and it will tell you exactly what colours the client is using on their brand.
The tool demonstrates the colour in a variety of formats too; hex, hsl and css. Here is an example of the tool in action. We’ve selected the Extension from our list of extensions and then moved our mouse cursor to the yellow in the Color Picker logo [see the little square in the yellow part of the logo]. The tool then highlights the colour in hex, hsl and css format for you to then apply to your presentation.
Boomerang for Gmail
This nifty little partnership is a great tool for those keen to manage the flow of their emails more effectively. Boomerang allows you to do a number of great things with this tool, such as:
Delay sending an email (great if you are preparing an email on a Sunday night, but don’t want to send it to your client or colleague until Monday morning).
Return an email to your inbox - this acts as a great reminder if you don’t want to clog up your inbox, but need to keep track of important emails. Use Boomerang to take messages out of your inbox until you actually need them.
Get reminders on emails sent - this is a great tool to ensure you don’t miss chasing up on an important email. This tool will ensure you won't let messages slip through the crack and will never forget to follow up with people.
Grammarly
In previous articles, we’ve talked about the virtues of Grammarly, an online virtual editing tool that critiques your copy based on readability, accuracy, grammar, clarity and tense.
Choose the Grammarly Chrome Extension and every time you are writing content online be that in a social media post or via an online document like Google Docs, Grammarly will work behind the scenes to measure the accuracy of your content and guide you on making improvements. A win-win for anyone who writes a lot of content for the web and beyond.
GoFull Page
Ever wanted to share a full web page with someone but when you go to print the screen, it only captures what is actually showing on your device’s screen and not the entire web page? Well, this Chrome Extension basically chomps through the entire scroll of the web page and converts it into either a PDF or PNG for you to then use and share with others.
The tool’s Pacman literally chomps through the entire web page’s content to deliver a single screenshot. Here’s it in action chomping through the web page of gofullpage.com
And now for a bit of fun…
So this last Google Chrome Extension is just a bit of fun, but it shows you that there’s more to the Chrome Web Store than just practical tools.
Ever fancied an avocado for a cursor?
Yes? Us too! Download Custom Cursor for Chrome extension and choose from a huge variety of fun mouse cursors (we’re a bit of a fan of the Avo). Once you’ve downloaded the extension, search within it to find your favourite cursor and simply add it. As soon as you do, your custom cursor will start to display, just like ours has below:
Like what you’ve read?
Jo Buchanan, the author of this blog, is the Founder and Director of TwitTwooYou Limited, a business growth strategic consultancy centred on getting brands noticed. TwitTwooYou offers a range of smart services to help businesses grow and achieve their aspirations and goals. Want to get your brand noticed? Get in touch for a free, no-obligation chat.